Le 23/10/2023
Pourquoi fractionner une pièce ?
Certaines données CAO sont fournies sans possibilité de modification du fichier natif, d’autres fois la modification prendrait trop de temps ou serait trop lourde. Pour modifier facilement l'apparence d’une face d’un modèle sans devoir le réimporter, nous allons utiliser l’outil fractionner pour faciliter l'application de textures dans SOLIDWORKS Visualize.
Nous souhaitons augmenter le réalisme en habillant le pneu de textures, et en dissociant la bande de roulement et les flancs.
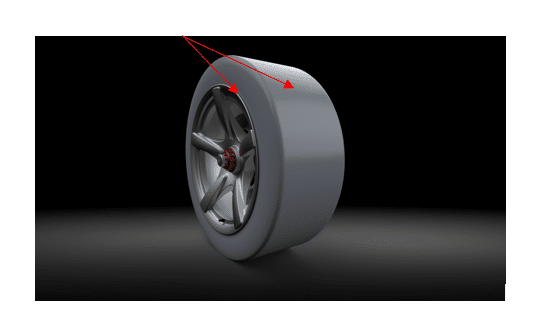
Analysons le modèle :
Le pneu est constitué d’une surface unique (une seule pièce dans l’arbre de modèle), il n’est donc pas possible actuellement d’y appliquer une texture pour les flancs et une pour la bande de roulement :
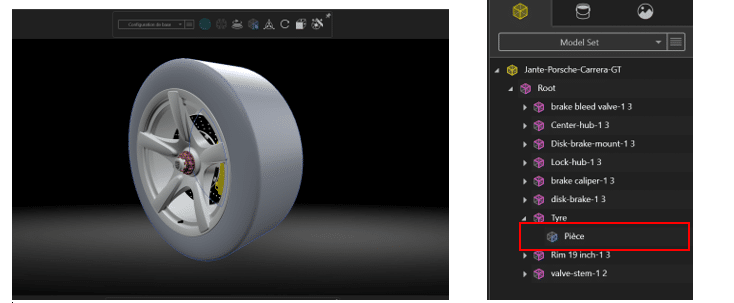
Pour fractionner un modèle, il faut déjà comprendre comment SOLIDWORKS Visualize traite ce dernier pour lui appliquer des textures. Rendez-vous dans l’onglet Model (1), sélectionnez le modèle dans son intégralité ou une pièce (2) et cliquez sur l’onglet Advanced (3).
Dans les options d’aperçu, cochez la case Afficher l’ébauche structurelle (4)
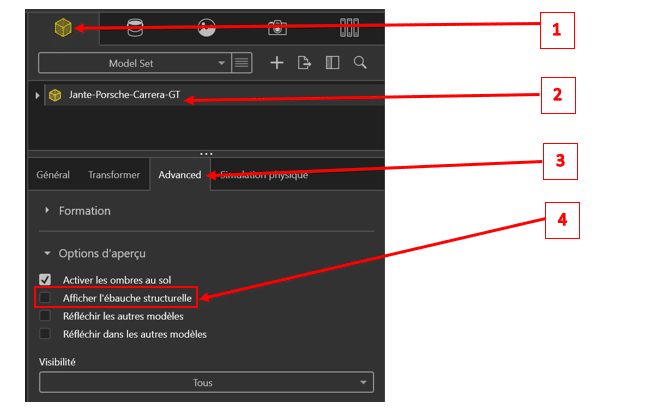
Vous pouvez immédiatement constater que vos pièces sont constituées de très nombreux triangles que Visualize va habiller d’une surface que nous pourrons ensuite texturer.

Ces triangles sont plats et ont un angle les uns par rapport aux autres afin de former des surfaces complexes comme des cylindre, des sphères… Nous allons utiliser cette valeur d’angle pour relimiter une partie de la surface du pneu. Décochez Afficher l’ébauche structurelle avant de passer à l’étape suivante.
Rendez-vous dans le menu Outils (1) et sélectionnez Fractionner la pièce (2) :
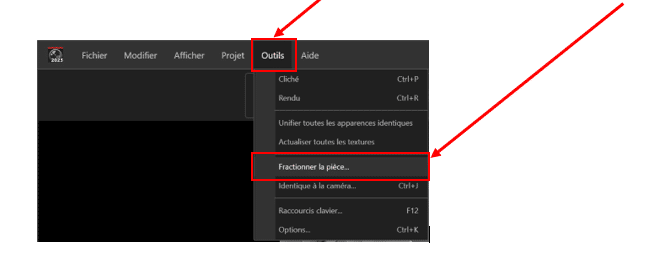
En bas de l’écran apparait cette fenêtre :
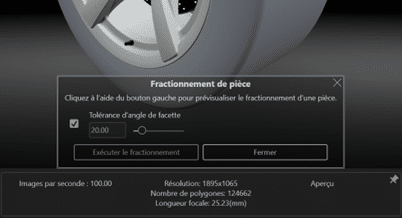
Cliquez sur une des faces du flanc de pneu pour voir la prévisualisation et constater si oui ou non les réglages vous permettent de sélectionner toute la zone souhaitée :
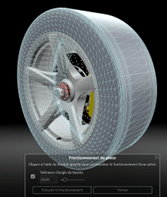
Ici la tolérance est trop élevée, tous les triangles du modèle ont un angle compris entre 0 et 20°.
Il suffit maintenant de réduire progressivement la Tolérance d’angle de facette jusqu’à obtenir le résultat souhaité (ici une tolérance de 13°) et de valider ne cliquant sur le bouton Exécuter le fractionnement
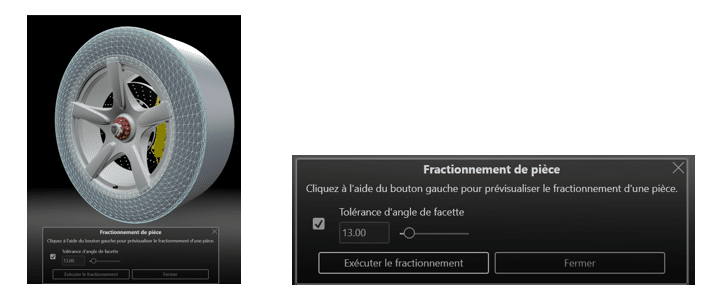
Dans l’arbre de modèle apparait une 2e pièce dans le groupe de mon pneu
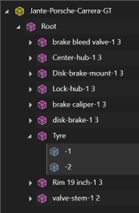
Pour simplifier le mappage de texture nous effectuerons la même manipulation sur le flanc opposé même si celui-ci n’est pas visible sur le rendu et obtenir finalement 3 pièces dans mon arbre de modèle.
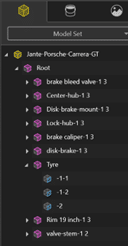
Conclusion :
Nous aurions pu appliquer une simple texture caoutchouc pour représenter le pneu mais le manque de réalisme serait assez visible (1), appliquer une texture directement donne un rendu peu crédible (2), enfin, avec le peu de temps passé à faire les modifications, nous pouvons appliquer 2 textures, une pour les flancs et une pour la bande de roulement et obtenir un résultat bien plus intéressant (3).
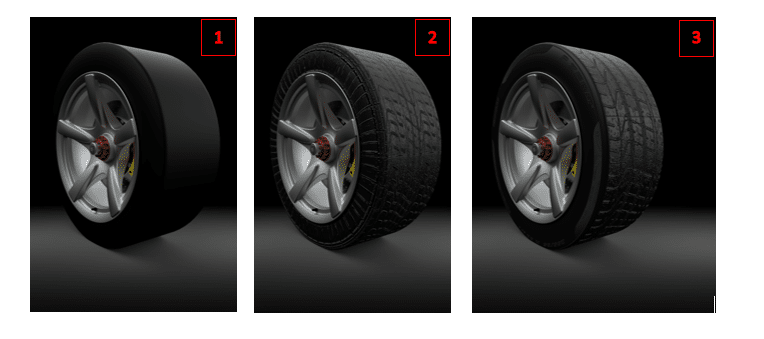

Assemblages complexes SOLIDWORKS : 5 options pour les ouvrir de façon rapide et sécurisée
Voici un tour d’horizon des solutions et réglages faciles à mettre en œuvre pour ouvrir des assemblages complexes dans SOLIDWORKS.
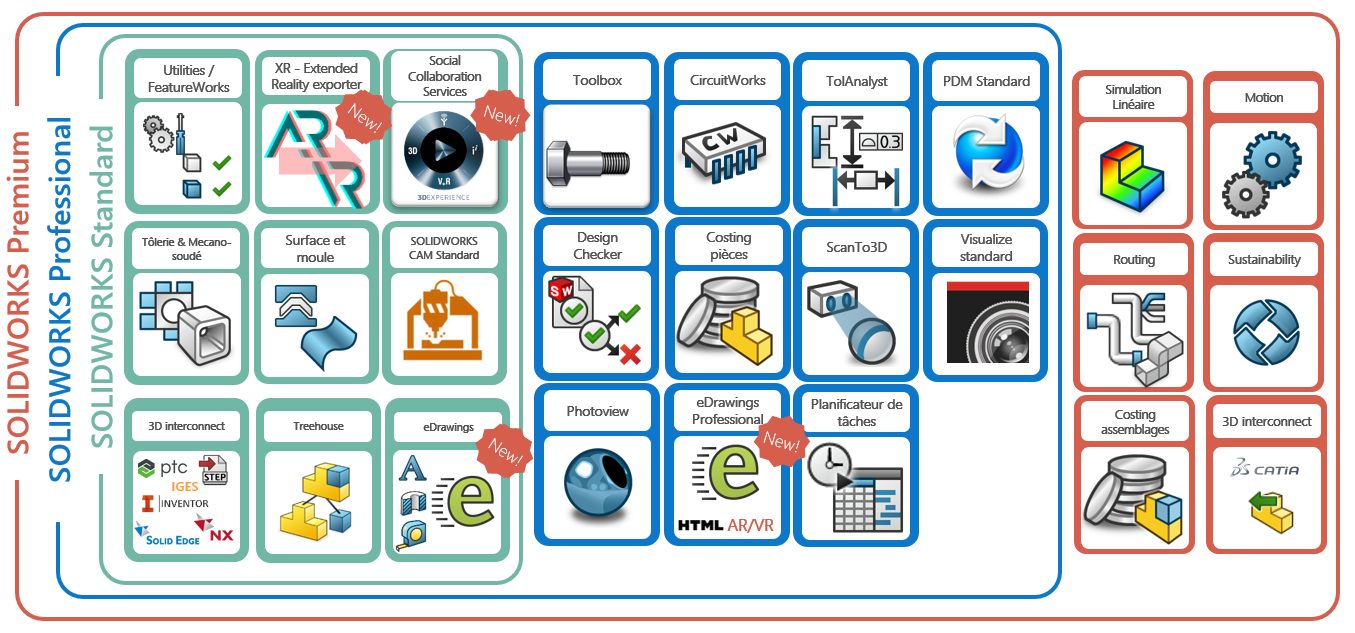
6 raisons de passer de SOLIDWORKS Standard à SOLIDWORKS Professional
Notre expert vous explique pourquoi il est intéressant de passer de SOLIDWORKS Standard à SOLIDWORKS Professional. De fait, SOLIDWORKS Standard propose à un concepteur les fonctionnalités essentielles à son métier pour la conception de pièces, d’assemblages et de plans. Cela inclus évidement les fonctionnalités surfaciques, la tôlerie, le mécano-soudés ou la conception de moule… Par ailleurs, si vous évoluez vers la version Pro, nous allons voir que SOLIDWORKS Professional permet à un concepteur de travailler plus rapidement, plus efficacement et de manière plus sécurisée grâce à plusieurs fonctionnalités intéressantes.
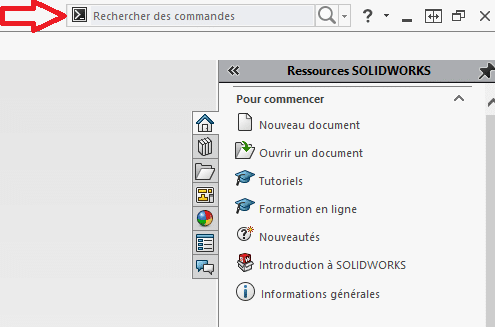
Barre de recherche SOLIDWORKS : 4 fonctionnalités pratiques pour vos recherches
La barre de recherche SOLIDWORKS permet de rechercher facilement tous types de documents, fonctions, explications et méthodologie.
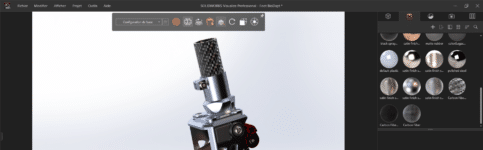
SOLIDWORKS Visualize
Susciter l'émotion avec un contenu visuel réaliste
Créez rapidement et simplement des images réalistes de grande qualité, capables de communiquer une vision de votre conception et provoquer de l'émotion.

SOLIDWORKS CAO 3D
Optimiser ses conceptions avec une solution intuitive
Bénéficiez d'une solution de conception et de fabrication intuitive, puissante et novatrice pour transformer vos idées en produits innovants.

Consulting CAO SOLIDWORKS
Appliquer les bonnes pratiques SOLIDWORKS
Déployez SOLIDWORKS au maximum de ses capacités pour l’adapter à vos besoins.

Inscrivez-vous à nos Newsletters
En savoir plus sur