Le 27/04/2023

SITUATION INITIALE
Nous prendrons l’exemple de cette pièce, représentée ci-dessous en vue isométrique (à gauche) et en vue de face (à droite).
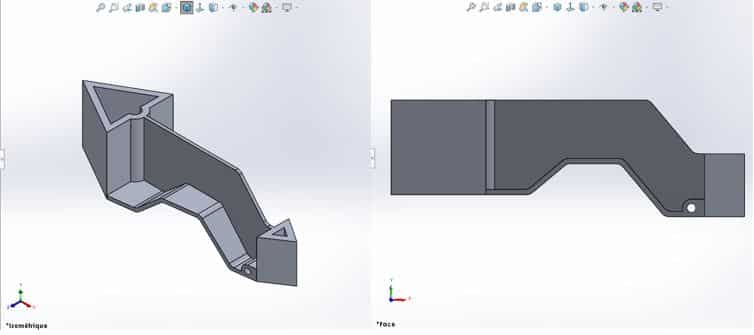
OBJECTIF
Nous souhaitons modifier la vue de face pour qu’elle soit orientée de la façon suivante :
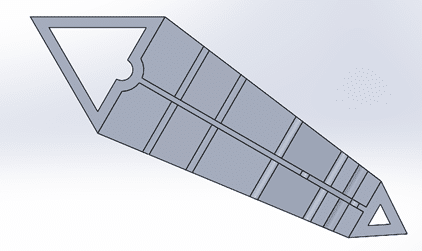
MARCHE A SUIVRE
Remarque : Si elle n’apparaît pas, vous pouvez aussi y accéder depuis le cube Orientation de la vue de la visée haute.
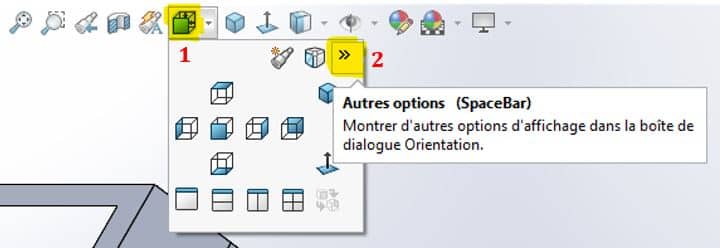
Dans la fenêtre d’orientation, cliquez sur la 3e icône (Mettre à jour les vues standard), puis sélectionnez la vue qui doit être redéfinie dans l’orientation que vous venez de mettre en place. En l’occurrence, sélectionnez la vue de face. Validez le message qui apparaît pour vous avertir que toutes vos vues prédéfinies seront modifiées en fonction de cette nouvelle vue de face.
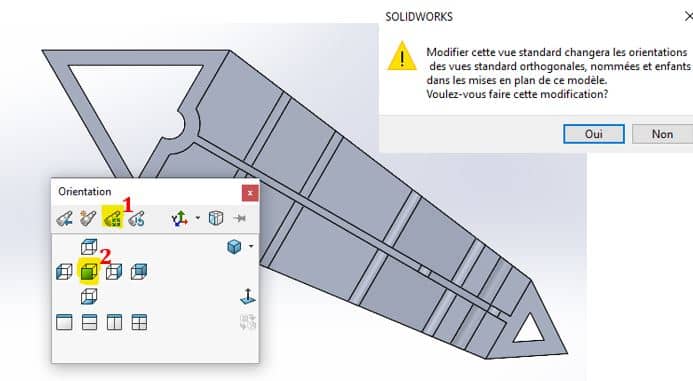
Vérifiez que vos vues se sont bien mises à jour.
ATTENTION : redéfinir les vues du modèle impactera le nom des vues de mise en plan également. Toutes les vues de mise en plan déjà créées seront mises à jour avec la nouvelle orientation.
ASTUCES
Vous pouvez tirer parti des outils suivants pour orienter correctement votre pièce :
Exemple ci-dessous : positionnement en vue de dessus
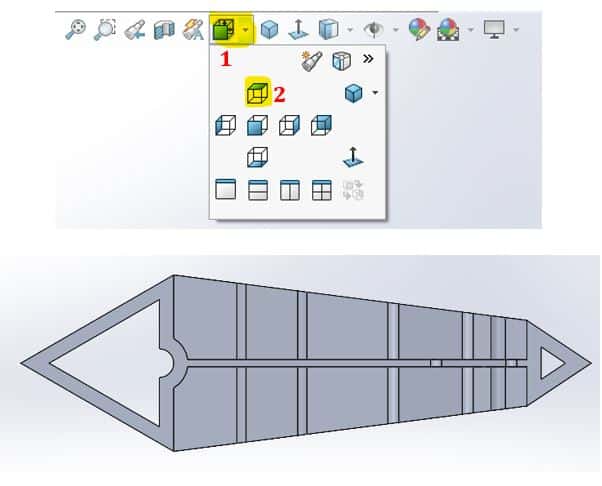
Si l’orientation souhaitée n’est pas prédéfinie, on peut éventuellement se placer « normal à » la bonne face, puis utiliser les raccourcis claviers pour faire pivoter le modèle précisément avec des angles connus.
Raccourcis utiles :
Alt + touches fléchées : fait pivoter le modèle de 15° parallèlement au plan de visualisation
Maj + touches fléchées : Fait pivoter le modèle de 90°
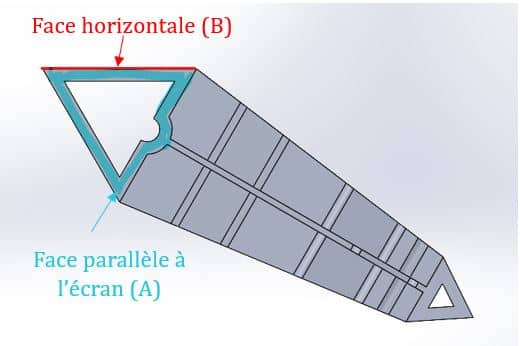
Sélectionnez la face A, appuyez sur CTRL puis sélectionner la face B (dans cet ordre impérativement)
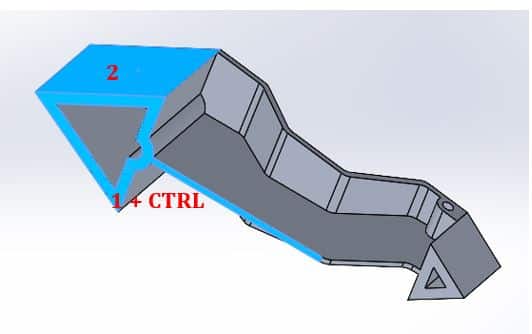
Relâchez CTRL et cliquez sur la commande « Normal à » qui se situe par défaut dans le cube Orientation de la vue de la visée haute. Cela vous orientera avec la face B au-dessus, comme souhaité.
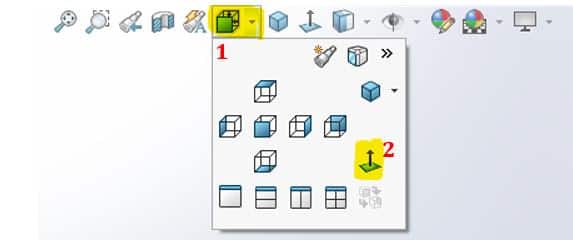
Vous avez une question sur une technique ou une manipulation sur logiciel SOLIDWORKS ? Questionnez la plus grande communauté de concepteurs 3D francophone, myCAD by Visiativ. Rejoignez gratuitement la communauté et partagez vos interrogations.

Solutions Visiativ myCADservices Premium
Gagner en productivité dans le cycle de conception produit
Automatisez les tâches répétitives avec les dizaines d'applications dédiées spécifiquement aux bureaux d’études et à l'ingénierie

3DEXPERIENCE SOLIDWORKS
Entrer dans l'ère de la collaboration
Allier les fonctionnalités de SOLIDWORKS avec des outils avancés de gestion de données et de gestion du cycle de vie des produits sur la plateforme 3DEXPERIENCE.

SOLIDWORKS CAO 3D
Optimiser ses conceptions avec une solution intuitive
Bénéficiez d'une solution de conception et de fabrication intuitive, puissante et novatrice pour transformer vos idées en produits innovants.

Inscrivez-vous à nos Newsletters
En savoir plus sur