Le 19/12/2022
Tous les utilisateurs de SOLIDWORKS sont amenés à faire face aux messages d’erreurs SOLIDWORKS . Dans ce truc & astuce, notre expert se penche sur le message d’erreur que vous pouvez rencontrer dans l’esquisse SOLIDWORKS . Une esquisse en erreur est facilement reconnaissable, elle change de couleur et ne se met plus à jour. La compréhension et la résolution du problème peut s’avérer fastidieuse.
Pour pallier le message d’erreur dans l’esquisse SOLIDWORKS , le logiciel propose une assistance qui vous aidera à identifier et résoudre le problème. Notre expert vous explique comment lancer le diagnostic, l’analyser et corriger les erreurs.
Dans un premier temps, vous devez lancer le diagnostic.
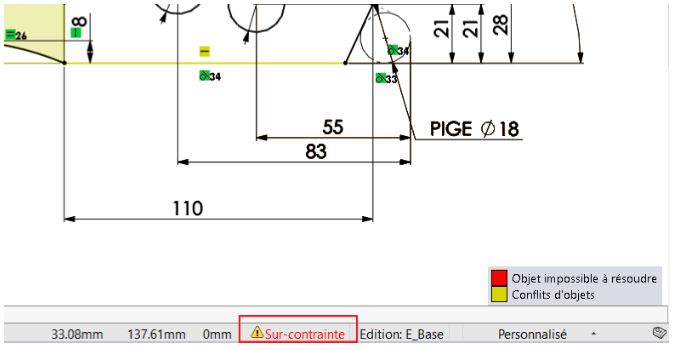
Par la suite, le menu de l’assistance SketchXpert s’ouvre. :
Par ailleurs, le mode manuel de réparation identifie les contraintes et les cotations en erreur sans proposer de solution.
Ensuite, si vous avez choisi « Diagnostiquer », SOLIDWORKS montre les différentes solutions possibles.
Enfin, une fois la solution choisie, cliquez sur le bouton « Accepter ». L’esquisse est alors mise à jour.
Grâce à l’outil SketchXpert, la correction des erreurs d’esquisse est réalisée en quelques secondes.

SOLIDWORKS CAO 3D
Optimiser ses conceptions avec une solution intuitive
Bénéficiez d'une solution de conception et de fabrication intuitive, puissante et novatrice pour transformer vos idées en produits innovants.
myCAD by Visiativ | La plus grande communauté francophone des utilisateurs CAO 3D
Plus de 95.000 concepteurs ont rejoint la plus grande communauté francophone des utilisateurs de SOLIDWORKS, CATIA et toutes solutions CAO 3D

Inscrivez-vous à nos Newsletters
En savoir plus sur