Le 09/01/2017
Savez-vous comment personnaliser les menus SOLIDWORKS PDM Pro ? Notre expert vous montre comment changer la personnalisation de l’affichage de la vue locale de SOLIDWORKS PDM Pro.
Lors de l’installation de la vue locale en version standard, les options d’affichage de l’explorateur ne sont pas forcément optimisées. Nous allons voir 3 options qui améliorent l’affichage.
Voici un affichage standard suite à un paramétrage :
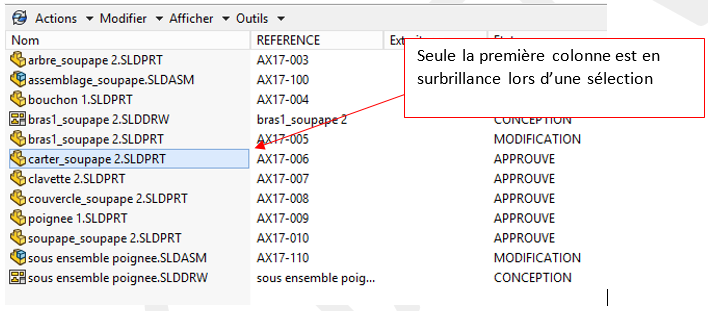
Afin d’obtenir la sélection de la ligne complète, il suffit de dérouler le menu : « Afficher/Options/Sélection de la ligne complète »
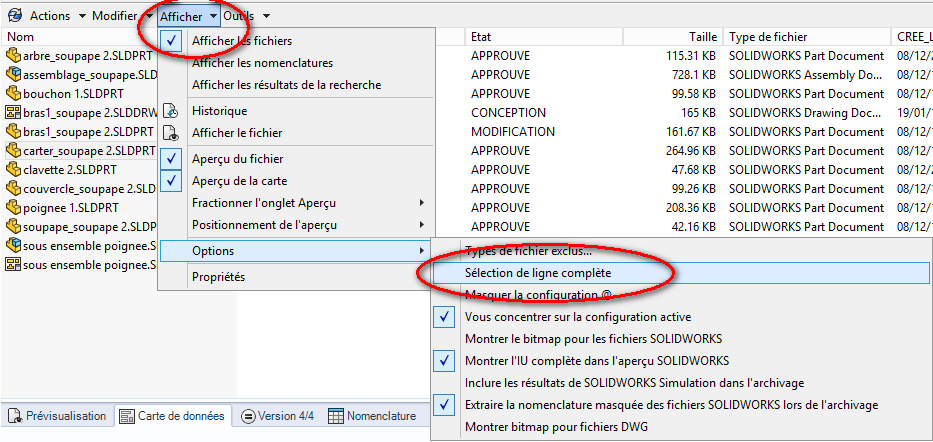
Avant
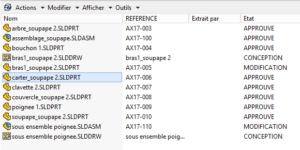
Après
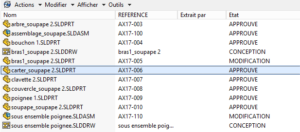
Lors de l’activation de l’onglet de prévisualisation, SOLIDWORKS PDM Pro calculera par défaut le fichier eDrawings du document sélectionné.
Attention, cela peut provoquer des lenteurs lorsque l’utilisateur parcourt les fichiers à l’aide des flèches du clavier.

Lors de l’activation de l’onglet de prévisualisation, SOLIDWORKS PDM Professional calculera par défaut le fichier eDrawings du document sélectionné. Attention, cela peut provoquer des lenteurs lorsque l’utilisateur parcourt les fichiers à l’aide des flèches du clavier.
Il est possible de choisir le « bitmap » Windows comme affichage par défaut. Pour cela, déroulez le menu : « Afficher/Options/Montrer les bitmap pour les fichiers SOLIDWORKS »
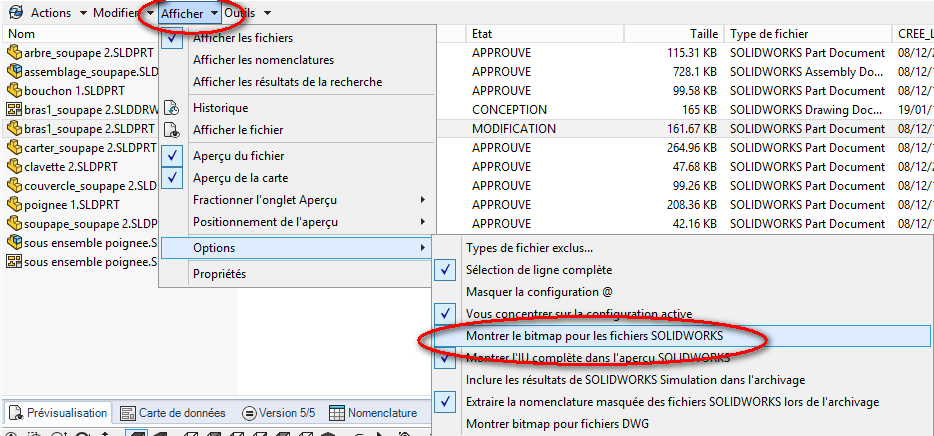
Un simple clic de souris dans la zone d’affichage du bitmap permet de faire calculer le fichier eDrawings.
Lorsque vous êtes en mode Standard dans PDM Professional, l’onglet de la configuration active s’affiche par défaut dans la carte de données.
A savoir que les informations de propriétés peuvent être présentes dans l’onglet « @ » et pas dans les onglets de configuration.
Onglet de configuration vide :
Onglet « @ » qui contient les informations :
Il est possible de désactiver cette option. Ceci vous permet de choisir l’onglet à afficher comme par exemple l’onglet « @ ». Pour cela, il suffit de dérouler le menu : « Afficher/Options/Sélectionner la configuration active »
Comme dans un explorateur Windows classique, il est possible d’avoir différents affichages de type : Détails, Liste, Grands icônes, etc….
Pour l’utilisation du coffre PDM Professional, le mode d’affichage le plus adapté est « Détails ».
Ainsi, pour régler toute la vue locale sur ce mode, il est nécessaire de n’ouvrir qu’un seul explorateur et de se placer à la racine du coffre.
Utilisez ensuite les icones Windows afin de régler l’affichage sur le mode « détails » comme ci-dessous par exemple :
Ensuite, appuyez sur la touche ALT du clavier afin d’afficher les menus Windows sur le haut de la fenêtre puis cliquez sur Outil/Option de dossier
Enfin, dans l’onglet « Affichage » de la boite de dialogue, cliquez sur « Appliquer aux dossiers ».
Pour finir, vous pouvez fermer votre explorateur Windows. A partir de ce moment, toute la vue locale s’affichera en mode « Détails ».
Pour aller plus loin

CAO et PDM
Optimiser son investissement SOLIDWORKS et 3DEXPERIENCE
Avec Visiativ, c’est une équipe certifiée qui vous accompagne tout au long de vos projets CAO et PDM pour vous garantir une productivité maximale avec les solutions de la gamme SOLIDWORKS.

SOLIDWORKS PDM
Faciliter la collaboration de vos concepteurs
SOLIDWORKS PDM permet de réduire de façon considérable le temps passé à chercher des pièces, des assemblages et des mises en plan, et aide à réutiliser vos conceptions tout en gérant l’ensemble du processus de développement de vos produits.

Visiativ myPDMtools
Décupler la puissance de SOLIDWORKS PDM
Développé par Visiativ, myPDMtools est une suite d'outils intégrés à SOLIDWORKS PDM Professionnal pour vous permettre de gagner en efficacité

Inscrivez-vous à nos Newsletters
En savoir plus sur